These will be uploaded soon.
Thursday, June 24, 2010
Rendering
Rendering involves setting the scenes look and feel by adding colour, textures and lighting.
Unfortunately, I have only looked briefly into these but feel that I have gained a basic understanding of how to set them.
The following is some notes I have gathered on rendering scenes in Maya from the Getting Started with Maya tutorial book.
In Maya, rendering refers to the process of creating bitmap images of your scene
based on the various shading, lighting, and camera attributes that you set.
When rendering, Maya takes into account all of the various objects and scene
attributes, and performs mathematical calculations to produce the final image
or image sequence. Once you render a sequence of images, you can then play
them back in sequence, producing an animation.
Rendering involves many components to produce an image:
■ Shading materials and textures
■ Lighting and shadows
■ Cameras and animation
■ Rendering method
■ Visual effects
Material Description
Lambert: Creates a matte surface without specular
highlights. Lambert is the default shading
material.
Blinn: Creates a shiny surface with specular
highlights, often used to simulate metallic
surfaces.
From the Rendering menu set, select Lighting/shading > Assign New
Material > Lambert or blinn (depending on the effect you want).
Maya renderers
Software rendering can take seconds or minutes to render a single frame of
animation from your scene, depending on the complexity of surface geometry,
shaders, lighting and other visual elements present in the scene.
The following table outlines the different types of renderers in Maya and what
each is used for:
Maya’s Software renderer: A general purpose renderer with broad
capabilities. You can produce high-quality images with complex shading networks, including procedural textures and ramps.
Software rendering is computed through
your machine’s processor.
Interactive Photorealistic Rendering (IPR): A feature of Maya’s software renderer, used
to make interactive adjustments to the final rendered image. You can adjust shading and lighting attributes in real-time, and IPR automatically updates the rendered image to show the effects of your changes.
IPR is useful for tweaking an image before rendering to disk.
mental ray® for Maya® renderer: A general purpose renderer that includes exclusive, advanced rendering functionality, such as host and network parallel rendering,
area light sources for soft shadows, global illumination, and caustics (light patterns).
Maya Vector renderer : A specialized renderer used to produce stylized renderings (for example, cartoon, tonal art, line art, hidden line, wireframe) in various bitmap image formats (IFF, TIFF)
or in 2D vector formats (SWF, AI, EPS, SVG). The Maya Vector renderer is often used to render web-ready images.
Maya’s Hardware renderer: A general purpose renderer that uses your machine’s graphics card for computation. You can produce broadcast resolution images in less time than with software rendering, and in some cases, the quality may be good enough for final delivery.
The Render View window
When you render your scene the rendered image appears in its own window
called the Render View. By default, the Render View uses the same camera as
the Scene View (persp), but includes particular rendering capabilities.
Directional lights
Maya has many types of lights that simulate natural and artificial lighting. A
directional light uses parallel rays of light, as if illuminating from a very far
distance, to illuminate the scene. A directional light is often used to simulate
sunlight.
Spotlights
A spotlight emits light from a single point within a limited cone angle. You can aim a spot light in the direction you want the light to illuminate.
Shadows
Shadows are the darkened areas that appear on a surface when an object gets
in the path of a light source. Shadows are cast onto the area of a surface that
doesn’t directly receive light. Shadows ground the objects in your scene and
aid in defining their three-dimensional appearance. Shadows can add drama
to your scene.
Creating additional cameras in a scene
Elsewhere in this book, you’ve used the default perspective camera to examine
and render your modelling and animation work in progress. In some situations,
it is convenient to create and use additional cameras.
For example, you might want to render the scene from two different camera
views to compare the results. Alternatively, you might want to use the default
camera for interactive modeling and animation and the second camera strictly
for rendering the scene. In the next steps, you create an additional camera
and manipulate its view of the scene.
To create a second camera for the scene
1 Select Create > Cameras > Camera. This creates a perspective camera with
an icon representing it at the center of the grid.
Animating camera moves
In Maya, the camera can be animated. You can set keyframes for the camera
moves the same as for other objects in your scene.
I decided to "batch render" a piece of my animation. The notes stated that this would require a lot of the computers processing power, so I only decided to render the first 50 frames.
Batch rendering a sequence of animation frames
After you model, animate, and color your scene, you set several Render Settings
options and then use the software renderer to batch render part or all of the
animation’s range of frames to files on disk. Each file represents a single frame
(image) of the animation.
After going through the process of setting it up to batch render it states:
Batch rendering 50 frames of a simple scene takes a few minutes. A
complex scene may take hours per frame, depending on the speed of
your computer.
Mine was not that complex but does contain a lot of polygons.. It took 20 minutes for these 50 frames to render and even then, they are not saved as one file, but 50 separate files each of a rendered frame.
Monday, June 7, 2010
Character Setup
In this lesson, you learn the techniques for creating a simple skeleton for a
human character. You will learn how to:
■ Create joints for a character.
■ Name joints in the Hypergraph.
■ Use symmetry when creating a character.
■ Parent joints into an existing skeleton.
■ Use Inverse Kinematics (IK) techniques to pose a skeleton.
Hypergraph Hierarchy: This hierarchy represents the controls of the character skeleton. The top of the hierarchy is the main controller for the character. In this situation it's the lowest point of the back. Other sections are also main controller of their areas such as the arm connections which control the shoulders, elbows and wrists.

Lesson 2: Smooth Skinning.
In this lesson you learn how to:
■ Bind a skeleton using a smooth bind technique.
■ View and modify skin weights using the Skin Weights Tool.
■ Use influence objects to enhance the skin deformation of a character.

At first when the arm is moved it creates un-natural depressions around the shoulder and breast region.

After applying the necessary weights to the area, the arm can be moved around and appear more natural. The above photo shows the arms in similar positions. The right one has been adjusted with the correct weights added where as the left one hasn't. This is most noticeable just under the characters armpit as it has created a large depression.
Lesson 3: Cluster and blend shape deformers.
In this lesson, you will be introduced to cluster deformers in order to shape
a characters mouth into a smile pose. You will learn to use the Blend Shape
feature so you can animate the face from a neutral pose to a smile. In this
lesson, you learn how to:
■ Select CVs in a region and create a cluster deformer.
■ Use the cluster deformer handle to adjust the position of a cluster deformer.
■ Use the Paint Cluster Weights Tool to refine the cluster weight values.
■ Create a Blend Shape deformer to control the blending between target
shapes.
After adding weights around the mouth to make it appear as though the face is smiling.

Saturday, May 29, 2010
Animation

In this lesson, you learn how to:
■ Set keyframes for animatable objects and their attributes.
■ Use the Time and Range slider and Playback Controls to control the
playback.
■ Use keyboard shortcuts to set keyframes.
■ Use the Graph Editor to view animation curves.
■ Modify the animation of objects using the Graph Editor.
■ Set preferences to increase the playback quality.
By using the graph editor for this task, the motion of the ball had a more realistic curve/bounce to it.
Lesson 2: Set Driven Key.

In this lesson you learn how to:
■ Link the object attribute behavior between two objects which will link the
movement of one keyframed object to another with no keyframes assigned.
■ Use the Graph Editor to adjust the animation for the driven object.
The motion created here happened when the ball moved towards and away from the oblong. When the ball got closer the oblong would rise up to a set position. Once the ball had passed through or moved away, the oblong returned to its original position.
Lesson 3: Path Animation.

In this lesson, you learn how to:
■ Set an object to animate along a motion path using a NURBS curve as the
path.
■ Modify the timing and rotation of an object along a motion path.
■ Blend between keyframe and motion path animation.
This was very tricky to get right. The position of the air craft needed to be set to correct points for it to work properly. If I was to replicate this sort of animation from scratch I would need to plan out the placement before hand so that it would look realistic.
Lesson 4: Nonlinear animation with Trax.
In this lesson you learn how to:
■ Key animation sequences for use as nonlinear clips in Trax.
■ Create clips from your animation sequences for use in the Trax Editor.
■ Use the Trax editor to position, modify, and arrange clips in order to create and modify animation sequences in the scene.
■ Scale clips to modify the timing of an animation sequence.
■ Trim clips to remove unwanted motion.
■ Cycle clips to create motion that repeats.
■ Use the Graph Editor to modify the animation of a clip.
■ Use the Trax Editor to work with motion capture data.
■ Reuse clips using the Outliner and the Visor.
Part 1:
This was even harder to get right. There's so many more points that need to be considered and then setting them into trax was confusing.
Part 2:

Moving an animated skeleton and getting them to rotate their direction.
This was using trax as well and already had some animation built into it. I would have preferred that it didn't so that I could learn how to combine a skeleton to a polygon shell and then animate it to move as I have had a lot of difficulty in trying to get this right.
Once the moving skeleton was in a trax clip it was easy to make it rotate.
Once the moving skeleton was in a trax clip it was easy to make it rotate.
Other Notes:
Blending clips
You can blend the animation between clips. Blends allow you to create smooth
transitions and mixes between different motions. A blend can be applied
between any two clips that overlap entirely, partially, or not at all. The best
results are obtained when blending between similar motions. In some
situations, a blend can be used to correct jump cuts. For more information
see Create and edit blends in the Maya Help.
Key into clip
You can set keyframes to alter the animation within a clip. This process is
called Keying into a clip. When you key into a clip, keyframes are placed at
the current time on all the animation curves in the selected clip. For more
information see Key into a clip in the Maya Help.
Time Warps
Time Warps let you change the timing of a clip without modifying the clip's
animation curves. You modify the Time Warp by editing the animation curve
that controls the warp. Time Warps can also be used to reverse the animation
in a clip. For more information see Create and edit time warps in the Maya
Help.
Visor and Outliner
Both the Visor and Outliner can be used to access clips. The Visor provides a
graphical interface to access other resources (such as clips, poses, shaders,
textures, and brushes) in your scene. The Outliner displays clips in a textual
manner, and is a bit more compact.
Audio clips
You can display and play multiple audio files in Trax allowing you to
synchronize your motion clips to specific audio events (sound effects, musical
notes, drum beats) in the audio file. Once you import an audio file into Trax,
you can then move and rename the audio clip. For more information see
Work with audio in the Maya Help.
Lesson 5: Inverse Kinematics.
In this lesson you learn how to:
■ Create and use hierarchies to define logical relationships between
animatable objects.
■ Combine the components of a 3D mechanical arm model into a
hierarchical grouping.
■ Construct a skeleton for use with IK.
■ Combine the skeleton with the mechanical arm model by parenting the
components into a hierarchy.
■ Create an IK system to allow the skeleton hierarchy to be posed.
■ Create a control object to manipulate the IK system.
■ Use constraints to control the position and orientation of components
within the IK system.
■ Limit the range of movement on the IK system.
■ Pose and set keyframes for the IK system.
■ Animate an object by constraining its motion to two or more objects.
*images to be put up.
Subdivision Surfaces.
In this lesson, you learn how to:
■ Convert a polygon surface to a subdivision surface.
■ Work with subdivision surfaces in Polygon Proxy Mode.
■ Split subdivision faces to create areas for more detail in a model.
■ Extrude the split faces to create fingers on the hand.
■ Work with subdivision surfaces in Standard Mode.
■ Change the Display Level when working in Standard Mode.
■ Add more detail to subdivision surface models using Refine Selected Components.
■ Create a crease along a vertex edge.
note: 194 normal mode, move tool, not working. I couldn't add the extra details to make the finger nails.
Monday, May 24, 2010
Other Interesting stuff
TBC
Lots of 3d video examples. Consist of very basic to extremely well constructed.
Sunday, May 23, 2010
NURBS Modeling
Lesson 1: Revolving a curve to create a surface.

In this lesson you learn how to:
■ Create a NURBS curve using the control vertices (CV) creation technique.
■ Use the grid for visual reference when modeling.
■ Determine the start and end points for a NURBS curve and its direction.
■ Create a revolved NURBS surface using the Revolve tool.
■ Change the display shading smoothness for a NURBS surface.
■ Edit a NURBS surface by editing its initial profile curve when it is linked
to the surface by construction history.
Lesson 2: Sculpting a NURBS surface.

In this lesson you learn:
■ Basic sculpting operations (push, pull, smooth, relax and erase) with the
Sculpt Geometry Tool.
■ How the density of isoparametric lines affects the surface detail possible
when sculpting.
■ How to increase the surface subdivisions on a NURBS surface to aid with
surface sculpting.
■ How to change the brush radius for the Sculpt Geometry Tool.
■ How Opacity and Max Displacement affect the sculpting operations.
■ How to import geometry from a pre-existing file into your current scene.

*Egg cup imported to scene
Lesson 3: Lofting curves to create a surface.
In this lesson you learn how to:
■ Modify the outline of a circle primitive by editing the position of its CVs.
■ Use the magnet snap feature.
■ Loft cross section curves to create a NURBS surface using the Loft tool.
■ Edit the form of an existing primitive object by moving its CVs.
■ Parent one object to another using the Outliner.
Tuesday, April 27, 2010
Getting Started with Maya Tutorials:
Introduction
Lesson 2: Creating, Manipulating and viewing objects.
In this lesson, you learn how to:
■ Create 3D primitive objects.
■ Select objects for manipulation and editing purposes.
■ Move and rotate objects using your mouse.
■ Move, rotate, and scale objects using numeric input.
■ Duplicate objects.
■ Change the viewing panels in Maya using a variety of methods so you can
view your objects from different points of view.
■ Undo actions when you need to undo a particular task or step.

Lesson 3: Viewing the Maya 3D scene.
In this lesson you learn how to:
■ Understand the difference between moving objects in the scene and moving
the point of view on the scene.
■ Use the dolly, track, and tumble camera tools to change the view of your
scene in both the orthographic and perspective views.
■ Rotate objects using the transformation tools in the Toolbox.
■ Select objects using a variety of techniques.
■ Group objects together so they can be transformed as a unit.
■ Display objects in both wireframe and shaded modes.
■ Use additional primitive objects and options.
Lesson 4: Components and Attributes.
In this lesson you learn how to:
■ Template objects in the scene.
■ Understand the difference between objects and components.
■ Edit objects at their component level.
■ Assign surface material attributes
■ Access the Attribute editor
Polygon Modeling
Lesson 1: Modelling a polygon mesh.
In this lesson you’ll be introduced to some of the polygon modeling tools
Maya provides by learning how to:
■ Use 2D image planes as a reference for constructing 3D models
■ Use 3D primitives as the basis for creating more complex models
■ Work with the components of a polygon mesh (faces, edges, and vertices)
■ Smooth a polygon mesh
■ Select the faces, edges, and vertices of polygonal meshes
■ Create polygon faces by placing vertices
■ Scale and extrude faces on a polygon mesh
■ Move and rotate extruded polygonal meshes
■ Split vertices and subdivide polygonal faces
■ Combine separate meshes into one mesh
■ Bridge between meshes
■ Add faces to an existing mesh
■ Use Snap to Grid
■ Preview a smoothed high resolution version of a polygon mesh
■ Harden and soften polygon edges
Beginning to create the outer shell:
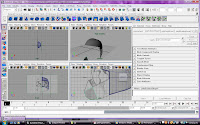
The final render:
The helmet on the left is the final render. The one to the right was its original outline. These two were linked which ment if i edited the right one to make more define edges, the left one would change appropriately and allow for a more smoother render.

Lesson 2: Sculpting a polygon mesh.
In this lesson you’ll be introduced to some of the polygon modeling options
Maya provides by learning how to:
■ Use reflection to perform symmetrical transformations to your model
■ Use Soft Select to transform components with falloff
■ Modify the falloff area and shape
■ Create a custom falloff shape
■ Select components using Marquee select and Drag select
■ Use Camera based selection to limit the components you select
■ Use the Split Edge Tool to separate edge rings
This was a tutorial that supplied the model of a head. The tasks were then designed to turn it into a Goblin.
I have a few software issues with this task. Several times when trying to use the soft modification tool, maya would completely shut down.

Tuesday, March 9, 2010
Some mucking in maya...
What better way to learn than trial and error. The following example is from sculpting a polygon sphere. I have slowly morphed sections of it to appear to look like the outline of a face. This has very little detail other than its structure, but I now have a better understanding of the sculpt geometry tool and the soft modification tool.
Basic head shape:

Editing using the sculpt geometry tool:

Editing using the soft modification tool:

Some of the short cut keys for these tools are similar to photoshop which made it esaier to understand. For exmaple, when using the scultp geometry tool, togling between holding "Ctrl" and clicking would change which way the sculpture was being modified, either inwards or outwards.
Click on images to enlarge...
Wednesday, March 3, 2010
Some research books...
One of the BIT lecturers, Patricia, lent me some books about 3D animation including a maya book "the art of maya".
I will use some of these to help understand how to create and develop 3D objects and characters.
These books are:
I will use some of these to help understand how to create and develop 3D objects and characters.
These books are:
- the art of maya. Alias wavefront.
- Game Character Development with Maya. by Antony Ward. New Riders.
- Learning Maya 6. Fountation. Another Alias product.
- 3D Creature Workshop. By Bill Fleming.
They are a little dated but still help explain the basic functionality and terminology for maya.
Monday, March 1, 2010
Research ideas about a project..
After looking through a book and DVD set from Su (Pictoplasma maybe??), I found some interesting styles that I liked. Some of these were not 3D but the story line and themes to them were amusing. Some of the short animations from the DVD that I liked are:
Chris Hardling's animation about George learning self defence - This was not 3D but the story line and humour was very well portrayed.
A 3D MTV add - This one was in a very dark room with a high placed TV, the feeling from this was mysterious and kind of weird. But everything had a creapy design to it and looked in place.
Lego space animation - The idea of using "lego" style characters would be easy to recreate and construct as they are all the same style. Lego designs have been used in many ways for games such as Lego racing and the Lego star wars series, so there would be many ways to branch off that.
Comic book lego looking fight - This was a fast paced 3D animation, again using the simple lego style shapes for characters. The detail and flow from page to page was impressive. I am considering this as a possible style for my project.
3D Radio teddy bears - This comedy animation was designed around a English radio talk back show. The look of this seems to be a very casual radio environment with a couple of out-of-place fluffy looking teddy bears, who appear to be the hosts. They have no mouths so all the interaction between the 2 is through facial expression (raising eyebrows, face muscle movement etc). This was an interesting way to go about it. Doing it this way would mean less fiddling around with mouth movements. Mouth movements to a voice over would be hard to do because for each character speaking, the shape of the mouth has to match the sounds of the words spoken, other wise it just looks like a bad Aussie cleaning products add. I am also considering this approach for my project.
3D Robots in the realistic environment - This was very realistic. It would possibly require a lot more knowledge than what I will gain in a semester to understand how to implement. The robots have been drawn overtop of a video, and rendered to look like they are interacting with the other objects in the video. The robots have a sleek realistic look them, with added effects to allow surrounding objects to reflet onto them and shadows cast depending on where they are standing. Eventually, I would like to create this sort of 3D effects and creations, but for now it will be a little bit beyond my knowledge.
More research needs to be done to help develop ideas, styles and what I am going to create.
Chris Hardling's animation about George learning self defence - This was not 3D but the story line and humour was very well portrayed.
A 3D MTV add - This one was in a very dark room with a high placed TV, the feeling from this was mysterious and kind of weird. But everything had a creapy design to it and looked in place.
Lego space animation - The idea of using "lego" style characters would be easy to recreate and construct as they are all the same style. Lego designs have been used in many ways for games such as Lego racing and the Lego star wars series, so there would be many ways to branch off that.
Comic book lego looking fight - This was a fast paced 3D animation, again using the simple lego style shapes for characters. The detail and flow from page to page was impressive. I am considering this as a possible style for my project.
3D Radio teddy bears - This comedy animation was designed around a English radio talk back show. The look of this seems to be a very casual radio environment with a couple of out-of-place fluffy looking teddy bears, who appear to be the hosts. They have no mouths so all the interaction between the 2 is through facial expression (raising eyebrows, face muscle movement etc). This was an interesting way to go about it. Doing it this way would mean less fiddling around with mouth movements. Mouth movements to a voice over would be hard to do because for each character speaking, the shape of the mouth has to match the sounds of the words spoken, other wise it just looks like a bad Aussie cleaning products add. I am also considering this approach for my project.
3D Robots in the realistic environment - This was very realistic. It would possibly require a lot more knowledge than what I will gain in a semester to understand how to implement. The robots have been drawn overtop of a video, and rendered to look like they are interacting with the other objects in the video. The robots have a sleek realistic look them, with added effects to allow surrounding objects to reflet onto them and shadows cast depending on where they are standing. Eventually, I would like to create this sort of 3D effects and creations, but for now it will be a little bit beyond my knowledge.
More research needs to be done to help develop ideas, styles and what I am going to create.
My very first animation...

Before you learn to walk, you have to learn to crawl. This is my approach to 3D animation. My first animation consisted of a basic NURBS sphere, not rendered any pretty colours or added effects, just a simple sphere which I animated using the time slider to "bounce" up and down.
The animation loops so when run, it looks like a ball continuosly bouncing up and down to the same height. It consists of 3 frames.
Frame one contains the sphere shape at the centre of the grid base.
Frame 2 is the same sphere but moved up vertically.
Finally, frame 3 is the sphere moved back down vertically to its original position but has been scaled to look squished (wider rather that perfect radius all around). This will give the illusion of a physical impact.
After running it for the first time, the ball looked like it was on speed! The key frames needed to be made further apart to make the balls size and weight appearance match its falling and bounce time.
I will look into how many frames per second maya defaults to and how to change it.
Tuesday, February 23, 2010
Learning how to use Maya
By using Maya's built in tutorials, I now have a basic understanding of how to operate the software.
The tutorials consited of 7 sections:
1.Zoom, Pan & Roll: Navigation Essentials.
2.Move, Rotate, Scale.
3. Create & View Objects.
4. Component Selection.
5.Discover Secret menus.
6.Key Frame Animation.
7. Preview Render.
Each of these covered the basic "how to" for their section, but there is still a lot that I don't know how to do. My next plan is to work through each of the sections and try to mimic what was shown in the tutorials.
1. Zoom, Pan & Roll: Navigation Essentials.
To get a close up = press F.
To spin the view = Alt + Left mouse click.
To track or pan = Alt + Middle mouse click (scroller).
To zoom = Alt + Right mouse click.
2. Move, Rotate, Scale.
A perspective view is a single view. To see everything more clearly, press the space bar to go into an orthographic view mode.
You can move, rotate and scale objects by using the corresponding symbols in the left tool bar. Parts of objects are called components.
Objects are made up of 3 axes. Each axis has a different colour to help differentiate between the three.
Red = X.
Green = Y.
Blue = Z.
To mainpulate an object in one of the directions, drag a handle in the direction you want. Use the central handle to move the entire object more freely.
3. Create and View Objects.
Objects can be NURBS or Polygons.
Polygons are made of faces put together. Each face is flat.
NURBS are made of curves and are smooth.
--------------------------------------------------------
Q: Other than being smooth, what is NURBS??
A: Non-uniform rational basic spline (NURBS) is a mathematical model commonly used in computer graphics for generating and representing curves and surfaces which offers great flexibility and precision for handling both analytic and freeform shapes.
ref: http://en.wikipedia.org/wiki/NURBS
--------------------------------------------------------
To create = Create + Polygon(or NURBS) Primitives + Select shape.
Click and drag out to create the base, then up to create the depth of the shape.
The Channel Box (to the right) displays the information for an object.
It contains the transform attributs = Scale and location (are at the top).
To view shapes attributes such as radius - click on the word under INPUTS.
To view shadded objects = press 5.
To view objects wire frames = press 4.
To adjust a NURBS smoothness = press 1, 2, 3 (depending on the smoothness).
Note: This doesnt change the real shape of the object.
4. Component Selection.
Object mode = Entire NURBS and polygon surfaces.
Component mode = parts of an object.
Starting in Object mode:
To select a component such as a polygon face, press and hold over the polygon object with the right mouse button nd select "face".
Click on the dots or drag over the faces to select through all of them.
NOTE: when objects overlap you select through all of them.
To deselect all click on nothing.
To add to an existing selection, hold Shift and click on unselected faces.
To deselect faces, hold the control key and click on the unwanted ones.
To work on the entire polygon again, use the right mouse button menu and choose select.
Selecting NURBS components is similar. Right click surfac points.
5.Discover secret menus.
Menus are grouped into menu sets
-Lists at top left of screen.
To see more features, change the top options.
Change the menu set to surfaces, dynamics or rendering by selecting from the list.
There are menus with actions for each panel and windows.
For menu options, select the box at the right of the menu.
Adjust the settings, then click the "apply and close" button.
To see a marking menu, press and hold over top of the object with the right mouse button.
The marking menu items change depending on what you click on, to let you quickly access common commands for that object.
To display the Hotbox, press and hold the space bar.
The Hotbox is an advanced method to get menus quickly. It is a customisable collection of menu sets and marking menus.
6. Key Frame Animation.
Use the time slider to control an animation (located at the bottom of the screen).
To animate an object or attribute, first select the item and then press "S" to set a keyframe.
The keyfram appears in the time slider (virticle red bar).
To change the current frame, click another frame number in the time slider using the left mouse button. Then move, rotate, or scale the object, and press "S" to set another key frame.
Repeat these steps to set up as many keys as you need.
Use the time slider to change the frame, then change the object attributes then press "S".
Press play on the time slider playback controls to play back a looping animation. Press stop to end it.
7. Preview Render.
To see shadded objects, press 5. To change the look of an object, press and hold over the object using the right mouse button to view the marking menu and then select assign new material.
Select from this list of different materials. The attribute editor displays.
The current swatches let you adjust the material attributes such as colour. Click the swatch for the colour attribute. Adjust the colour then click accept.
To see the list of textures, click the map button (right of the colour in common material attributes, looks like a 4 square checkered flag.
Select one of the textures to apply it to the material.
To see the texture on the object, click in the view and press 6.
To render the current fram click the icon (looks like a white movie clicker).
Default quality is for a quick preview.
Click the white movie clicker icon with the 2 circles next to it to view the Render settings window.
Adjust the render quality settings or change the rendering type here and render again.
The help menu also has more tutorials.
The tutorials consited of 7 sections:
1.Zoom, Pan & Roll: Navigation Essentials.
2.Move, Rotate, Scale.
3. Create & View Objects.
4. Component Selection.
5.Discover Secret menus.
6.Key Frame Animation.
7. Preview Render.
Each of these covered the basic "how to" for their section, but there is still a lot that I don't know how to do. My next plan is to work through each of the sections and try to mimic what was shown in the tutorials.
1. Zoom, Pan & Roll: Navigation Essentials.
To get a close up = press F.
To spin the view = Alt + Left mouse click.
To track or pan = Alt + Middle mouse click (scroller).
To zoom = Alt + Right mouse click.
2. Move, Rotate, Scale.
A perspective view is a single view. To see everything more clearly, press the space bar to go into an orthographic view mode.
You can move, rotate and scale objects by using the corresponding symbols in the left tool bar. Parts of objects are called components.
Objects are made up of 3 axes. Each axis has a different colour to help differentiate between the three.
Red = X.
Green = Y.
Blue = Z.
To mainpulate an object in one of the directions, drag a handle in the direction you want. Use the central handle to move the entire object more freely.
3. Create and View Objects.
Objects can be NURBS or Polygons.
Polygons are made of faces put together. Each face is flat.
NURBS are made of curves and are smooth.
--------------------------------------------------------
Q: Other than being smooth, what is NURBS??
A: Non-uniform rational basic spline (NURBS) is a mathematical model commonly used in computer graphics for generating and representing curves and surfaces which offers great flexibility and precision for handling both analytic and freeform shapes.
ref: http://en.wikipedia.org/wiki/NURBS
--------------------------------------------------------
To create = Create + Polygon(or NURBS) Primitives + Select shape.
Click and drag out to create the base, then up to create the depth of the shape.
The Channel Box (to the right) displays the information for an object.
It contains the transform attributs = Scale and location (are at the top).
To view shapes attributes such as radius - click on the word under INPUTS.
To view shadded objects = press 5.
To view objects wire frames = press 4.
To adjust a NURBS smoothness = press 1, 2, 3 (depending on the smoothness).
Note: This doesnt change the real shape of the object.
4. Component Selection.
Object mode = Entire NURBS and polygon surfaces.
Component mode = parts of an object.
Starting in Object mode:
To select a component such as a polygon face, press and hold over the polygon object with the right mouse button nd select "face".
Click on the dots or drag over the faces to select through all of them.
NOTE: when objects overlap you select through all of them.
To deselect all click on nothing.
To add to an existing selection, hold Shift and click on unselected faces.
To deselect faces, hold the control key and click on the unwanted ones.
To work on the entire polygon again, use the right mouse button menu and choose select.
Selecting NURBS components is similar. Right click surfac points.
5.Discover secret menus.
Menus are grouped into menu sets
-Lists at top left of screen.
To see more features, change the top options.
Change the menu set to surfaces, dynamics or rendering by selecting from the list.
There are menus with actions for each panel and windows.
For menu options, select the box at the right of the menu.
Adjust the settings, then click the "apply and close" button.
To see a marking menu, press and hold over top of the object with the right mouse button.
The marking menu items change depending on what you click on, to let you quickly access common commands for that object.
To display the Hotbox, press and hold the space bar.
The Hotbox is an advanced method to get menus quickly. It is a customisable collection of menu sets and marking menus.
6. Key Frame Animation.
Use the time slider to control an animation (located at the bottom of the screen).
To animate an object or attribute, first select the item and then press "S" to set a keyframe.
The keyfram appears in the time slider (virticle red bar).
To change the current frame, click another frame number in the time slider using the left mouse button. Then move, rotate, or scale the object, and press "S" to set another key frame.
Repeat these steps to set up as many keys as you need.
Use the time slider to change the frame, then change the object attributes then press "S".
Press play on the time slider playback controls to play back a looping animation. Press stop to end it.
7. Preview Render.
To see shadded objects, press 5. To change the look of an object, press and hold over the object using the right mouse button to view the marking menu and then select assign new material.
Select from this list of different materials. The attribute editor displays.
The current swatches let you adjust the material attributes such as colour. Click the swatch for the colour attribute. Adjust the colour then click accept.
To see the list of textures, click the map button (right of the colour in common material attributes, looks like a 4 square checkered flag.
Select one of the textures to apply it to the material.
To see the texture on the object, click in the view and press 6.
To render the current fram click the icon (looks like a white movie clicker).
Default quality is for a quick preview.
Click the white movie clicker icon with the 2 circles next to it to view the Render settings window.
Adjust the render quality settings or change the rendering type here and render again.
The help menu also has more tutorials.
Sunday, February 21, 2010
Scott's Mammoth Animation.

http://scotteablog4.blogspot.com/
The style used in this animation is very flat based and looks alot like some of the older nickelodeon cartoons.
There has been a lot of thinking into the details that needed to be included in this project to make it really effective. For example there is a lot of sound files which really help to improve the feeling of the cartoon by backing up characters movements. Another aspect that I thought was effective was the different way some frames were displayed. Some of the more faster scenes where shown with the characters involved and streaked blurring of the background. Even though the graphics are only 2D this really helped to show the viewer different speeds.

Other scenes I thought were effective was when the small alien was slashing all the mamoths. all you could see was the actual "slash" through a black scene. The "slash" was more or less what you would expect on a very shiny smooth surface, whiped under rays of light.
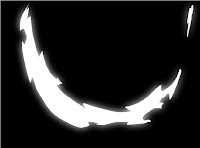
The imagry in this was amazing and the story line was very clever. The only thing I would change is add a "play again" button at the end.
http://midnightheist.deviantart.com/art/Mammoth-animation-143201983
Tasks:
- Create Blogger account - done
- Join Moodle. - done
- Think about a project.
- Look into different styles of 3D animation to use. - done.
- Check out Scott's mammoth animation - done.
Learnt the hard way - blogger does not accept html written inside of blogs... oops..
Subscribe to:
Comments (Atom)



